A timeline is essential for managing a complex project and juggling dozens of due dates. It allows you to quickly visualize the sequence of events in a project or event, and clearly convey the timing to team members.
In this article, you’ll learn how to make a timeline in Microsoft Word. You can also download a free Microsoft Word timeline template and we’ll show you how to customize it to meet your needs.
Timeline software is a type of application that allows users to display starting points, milestones, specific events, and finish lines along a timeline in a highly visual, easy-to-track way. This kind of tool is often used in project management, creative writing, legal preparation work, and more. This step-by-step Keynote timeline tutorial describes how to make professional timelines using the popular presentation software for Mac. Mac users who want to illustrate a series of events, milestones or deliverables in Keynote can create a basic timeline starting from a 2D Bubble Chart. Create Professional Timelines in Just a Few Minutes. Visualize important historical events, project milestones, personal achievements and more with minimal effort. Save time with preset-color themes, plus create, powerful formatting and more advanced drawing features. Extensive shapes libraries for timeline charts and infographics.
To activate Office Timeline Plus or Office Timeline Pro, once you’ve installed the free version of the software, all you need to do is click Upgrade on the Office Timeline Ribbon and follow the steps described in this short guide. Installation troubleshooting.
And lastly, you’ll see how to create a timeline using Smartsheet, a collaboration and project management tool in a simple spreadsheet layout. You can organize and collaborate on project information in Smartsheet, then integrate with Office Timeline to create beautiful, visual timelines.
Project Timeline Tools Free
Download Our Free Timeline Template in Word
- Office Timeline 2010 For Mac Free Downloads - 2000 Shareware periodically updates software information and pricing of Office Timeline 2010 For Mac from the publisher, so some information may be slightly out-of-date. You should confirm all information before relying on it.
- The Office Timeline Add-in does not support PowerPoint for Mac. Overview Office Timeline cannot be installed on Mac OS’s and does not work with PowerPoint for the Mac. It can be deployed on a Mac virtual machine using desktop virtualization solutions like Parallels or Bootcamp to run Windows; however, this is not a tested scenario.
Quickly create a timeline in Word with this free template. Enter your own project information in the text boxes, change the colors, or even choose a different timeline layout.
To learn how to customize this timeline template, scroll down to the “How to Customize Your Timeline in Word” section.
How to Make a Timeline in Word
Although Microsoft Word is traditionally used to develop and edit copy, you can still create a visual timeline using SmartArt graphics. You can choose from dozens of timeline layouts and customize the colors to fit your project.
Before you start, we recommend changing the orientation of your Word document from portrait to landscape (go to the Page Layout tab and click Orientation).
Note: We are using Windows running Word 2013 in this example.
Select a Timeline Style
- Open a blank document in Microsoft Word.
- In the Insert tab, click SmartArt.
- You’ll see a pop-up box with different kinds of SmartArt graphics, ranging from lists to processes to pictures. You can choose any layout you like, but for this example, we’ll choose the basic timeline layout (the arrow with the dots in the middle).
Add Project Information to the Timeline in Word
- To add an entry to the timeline, you can either double-click on the [Text] blurbs in the Word document or type directly in the floating box.
- The basic timeline starts off with three timeline entries, but you can add additional events on the timeline by hitting the Enter key after a bullet point in the floating box.
- If you want to add two events on the same date, first type in the date in the floating box. Then, hit Enter and Tab to nest multiple tasks under the same date.
- To delete an entry in your timeline, simply click on the text in the floating box and hit Delete. The timeline will automatically re-adjust.
- To move tasks on the timeline, click on the task in the Word document and click the text box around the words. Drag the text box to the new location.
How to Customize Your Timeline in Word
Once you’ve added your project information and dates, it’s easy to modify the timeline. You can add a title, switch to a different timeline layout, and customize the color palette.
Add a Title
- Double-click on the header area of the Word document (the very top of the document).
- You’ll see a line appear with a little grey box that says Header. You’ll also see your cursor appear in the header area. Start typing your timeline’s title here.
- In the Home tab, in the Fonts group, you can change the font size and color. And in the Paragraph group, you can change the alignment of the text.
Choose a Different Timeline Layout
Double-click on the light blue part of the arrow.
In the Design tab, in the Layouts group, click the bottom arrow on the right side. Here, you can access all the different SmartArt graphic options. Click on the timeline layout you’d like to use.
Download Office 2011 For Mac
Change the Timeline Color
- To change the background color of the timeline, click the image and in the Format tab, click Shape Fill. Select the new background color you’d like.
- To change the color of the circles, click on a circle, hold down Shift and click the other circles. Select Shape Fill again to pick the color you’d like.
- To change the font and font size of the tasks on the timeline, click on the text in the Word document and in the Home tab, in the Font group, adjust the size, type, and color.
How to Use Smartsheet to Make a Timeline
Smartsheet is a work management tool in a simple spreadsheet layout. With robust communication and collaboration capabilities, Smartsheet makes it easy to collect and organize information with your team and connect with Office Timeline to easily create a visual timeline.
Here’s how to use Smartsheet and Office Timeline:
Choose a Smartsheet Timeline Template
- Log in to your Smartsheet account or start a free, 30-day trial.
- In the Home tab, click the Create New button and click Browse Templates.
- Search for “timeline” and select the Project with Gantt Timeline template.
- Rename the template and choose where to save it.
Enter Your Own Project Information
- You’ll see that the template is already pre-filled with sections, subtasks, and other fields. Simply double-click on the cells to delete the pre-filled copy and add your own timeline information. Use the cells titled Section 1, Section 2 and Section 3 to establish hierarchy.
- Add dates by clicking on a cell in the Start Date and End Date columns and either manually type the date or click the calendar icon to choose a date from the calendar.
- Assign tasks to certain team members in the Assigned To column and convey progress with the % Complete column. You can also flag at-risk tasks in the far left column.
- To delete or add a row, right-click on the cell and select Delete Row or Insert New Row.
Connect Smartsheet Data with Office Timeline
Connect information stored in Smartsheet with Office Timeline to visually highlight the most important parts of your project. The Smartsheet and Office Timeline integration allows you to easily create a customizable timeline and share the image with others as an image, .PDF, or PowerPoint slide.
Note: You must have Windows and PowerPoint to use Office Timeline. Mac users will need to run Office Timeline using a virtual machine like Parallels Desktop, Fusion, or VirtualBox.
- You can get a free, 15-day trial of Office Timeline, and you can download and install the trial version here. After the trial ends, you’ll need to buy a license to continue using the Office Timeline and Smartsheet integration.
- Open PowerPoint and create a new slide. Click the Office Timeline tab and select New > Import Data > Import from Smartsheet.
- Log in to your Smartsheet account and allow access to Office Timeline.
- Select the sheet you’d like to import then choose if you’d like to include or exclude certain information from your sheet.
- Office Timeline will automatically generate the timeline for you. You can then change the colors, layout, symbols, font, and more.
Free Timeline Software For Mac
Improve Visibility with Real-Time Work Management in Smartsheet
Python 3.2 download mac. A timeline gives you an easily digestible, big picture view of your project. It consolidates key dates into one spot, helps you visualize trends, and keeps everyone on the same page.
To create the most effective timeline for your projects and process, consider using a tool that allows you to track, manage, and update timelines in real-time, from anywhere.
Smartsheet is an enterprise work execution platform that is fundamentally changing the way businesses and teams work. Over 74,000 brands and millions of information workers trust Smartsheet to help them accelerate business execution and address the volume and velocity of today's collaborative work.
The familiar Smartsheet interface that is designed for how people actually work leads to rapid and broad adoption across your organization. Use self-service reports and dashboards in Smartsheet to provide real-time visibility into resources, status, and performance, so you can rapidly align operations with strategy.
Discover why millions of professionals around the world use Smartsheet to move from idea to impact, fast.
Free file sync mac download. Interested in learning more? View our step-by-step guides on How to Make a Timeline in Excel and How to Make a Timeline in PowerPoint.
Discover why over 77,000 brands trust Smartsheet to get work done.
This step-by-step Pages timeline tutorial explains how to make professional timelines using the popular word processor for Mac.
Although primarily designed for processing text, Pages allows Mac users to also create basic timelines starting from a 2D Bubble Chart. However, the resulting visuals require manual formatting, which can prove time-consuming if you need to build more detailed plans or update them regularly.
Those who need to produce professional-looking visuals faster can try an online timeline maker such as Office Timeline's to simplify their work. Accessible from any browser, the tool enables you to quickly generate, edit and download your graphic as a native PowerPoint slide, which makes it easy to share and include in presentations. This tutorial shows how to create a timeline both manually in Pages and automatically with Office Timeline Online. If you wish learn how to make a Gantt chart in Pages for Mac, please see our Gantt tutorial here.
Which tutorial would you like to see?
How to manually make a timeline in Pages
1. Add a 2D Bubble Chart to your Pages document
Open Pages and select Blank Landscape from the template gallery to ensure you'll have enough room for your Gantt chart.
Go to Insert → Chart and select 2D Bubble from the menu that pops up. Pages will automatically generate a bubble chart that looks like the one in the image below:
2. Add your project data to the bubble chart

Click on the chart area and then on the Edit Chart Data button that appears.
In the Chart Data table that pops up, add your project data as follows:
i.List your project’s key events (milestones) in the first row, the one populated by default with the month name. Keep the milestone descriptions as short as possible as these will be later displayed on the graphic and you want them to be fully visible.
ii.Use the X column to enter the due dates for each milestone, as shown in the image below.
iii.In the Y column of each milestone, on the same row of the milestone's due date, add a digit such as 1, 2, 3, or 4. These numbers will act as plotting elements that set the milestone bubbles' vertical positioning on the chart. Bubbles that have smaller plotting numbers will be shown closer to the X axis, while those with bigger digits will be placed higher up on the chart.
iv.Lastly, in each milestone's Size column, enter a number like 10, 20, 30 to set the size of the corresponding bubble on the timeline. In my case, I used the value 20 for all my milestones.
After adding all the project data, the resulting chart looks will look this:
Project Timeline Software
3. Format the graphic to optimize relevance and include key details
As you may have noticed, Pages has automatically added hours to the time series on the timeline’s horizontal axis. If you want to remove the hours for a cleaner look, select the chart area and then go to Axis → Value (X) in the Format pane on the right. Here, choose None from the Time dropdown menu under Value Labels.
Although the legend situated above the graphic gives information about the chart milestones, it may be hard to follow for the viewer. A more efficient way to communicate your milestones' details is to have them displayed directly on their corresponding bubbles. If you want to go with this suggestion, then you need to:
i.Remove the legend: Go to the Chart tab and unselect the box for Legend under Chart Options.
ii.Add bubble labels displaying the milestones’ descriptions and due dates: From the Series tab, tick the boxes for Show Series Name and Values, making sure to select X from the dropdown menu, as shown in the picture below:
Within the same tab, you can change the labels' position using the Location feature, or their date & time format from the Value Data Format section. In my example, I kept the centered placement of the label, but selected None from the Time dropdown menu.
Next, you will need to make the label text more visible by adjusting its size and color. Select all the milestone labels (Shift + Click) and use the Font options within the Bubble Labels tab on the right. I chose to change the font from Regular Helvetica Neue to Bold Helvetica and decrease it from 12 to 10 points.
Seeing that the numerical values from the vertical axis overlap some of the milestone titles and don’t add much to the overall meaning of the chart, I decided to remove them. To do the same, go to Axis → Value (Y) and select None from the dropdown menu under Value Labels.
You may also want to remove the horizontal lines from the graphic as they aren't really relevant to the timeline. To do this, from the Value (Y) tab, go to Major Gridlines and select None from the dropdown menu.
Adding vertical lines to the chart will help you highlight the relative distance between milestones. This is done from the Value (X) tab and requires you to:
i.Choose the type of gridlines you prefer from the dropdown menus under the Major and Minor Gridlines sections. I opted for straight gray lines of 0.5 points for both of them.
ii.Insert more intermediary vertical lines from the Axis Scale section, increasing the number of Minor Steps.
Given that the uppermost milestone of my timeline was not fully included in my gridline area, I corrected that by returning to the Value (Y) tab and setting the Max Scale value under Axis Scale to 5.
Once all the steps above have been carried out, the resulting timeline looks like the one below:
4. Customize your Pages timeline
At this point, your timeline could use a few customizations to look more unique. Here are a few suggestions:
Change the default colors of the chart bubbles - select the milestone you want to recolor, go to the Style tab and use the color indicator next to Fill. Here is how I set the chromatics for my graphic.
Add effects - from the same Style section, you can choose to apply a series of effects such as shadows and strokes. Make sure to select all the chart bubbles (Shift + Click) before making the styling change. Since I didn’t want to burden my graphic too much, I only added a simple black outline using the Stroke feature.
Add a title to your timeline - select the chart area, go to the Chart tab and tick the box for Title under Chart Options. If you want to change the font, size, alignment and color of the title text, double-click on it and use the options from the small pane on the right.
After following the steps above and adjusting sizes a bit more, my final timeline in Pages looks like this:
Download timeline template for Pages
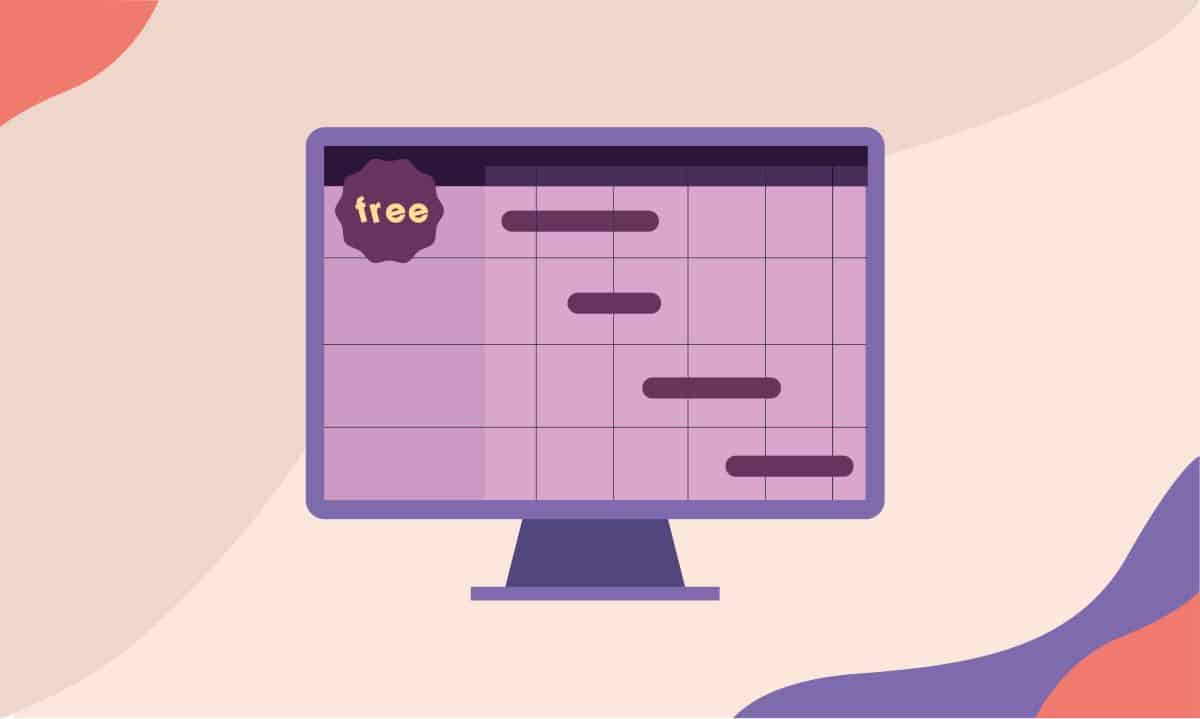
How to make a timeline online automatically
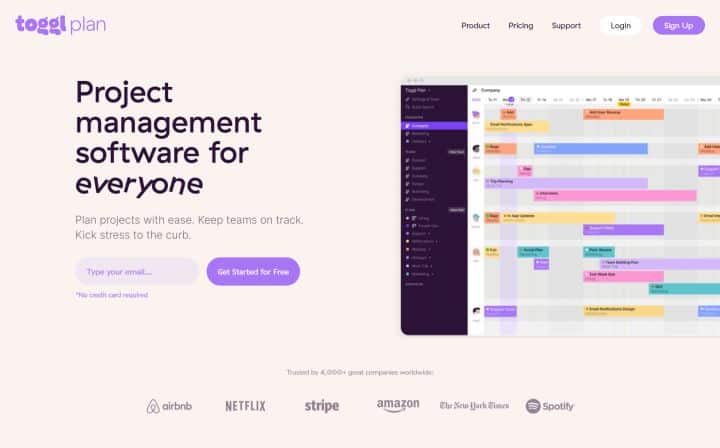
Professionals can illustrate simple plans with timelines built in Pages, but they may encounter limitations in terms of customization and flexibility when dealing with more complex project data.
Creating professional visuals that can be easily updated becomes easier with Office Timeline Online . Allowing you to automatically generate an eye-catching graphic from any browser, the tool also offers a variety of features to help you quickly customize and update your timelines, which can then be downloaded and shared as a .pptx file or .png image. To get started, access the free online timeline maker here and follow the steps below.
1. Add your project's data in Office Timeline Online
Select Timeline from scratch from the New tab in the web app to start building your timeline. You also have the option to choose one of the pre-designed templates provided or to import a schedule from an existing Excel file. In my example, I chose to make a new timeline from scratch.
After selecting Timeline from scratch, you'll be taken to the tool's Data View, where you can enter and edit your project's details.
Enter your milestones and their due dates in the Data View section to generate your timeline in real time, the live preview of which can be seen on the right. Using the Data tab, you can also make a few preliminary styling choices, such as selecting the shape and color for each milestone. Once done, you can access your graphic in full size and personalize it further by clicking either on the preview image to the right or on the Timeline tab on the ribbon.
Project Timeline Software Mac Free Version
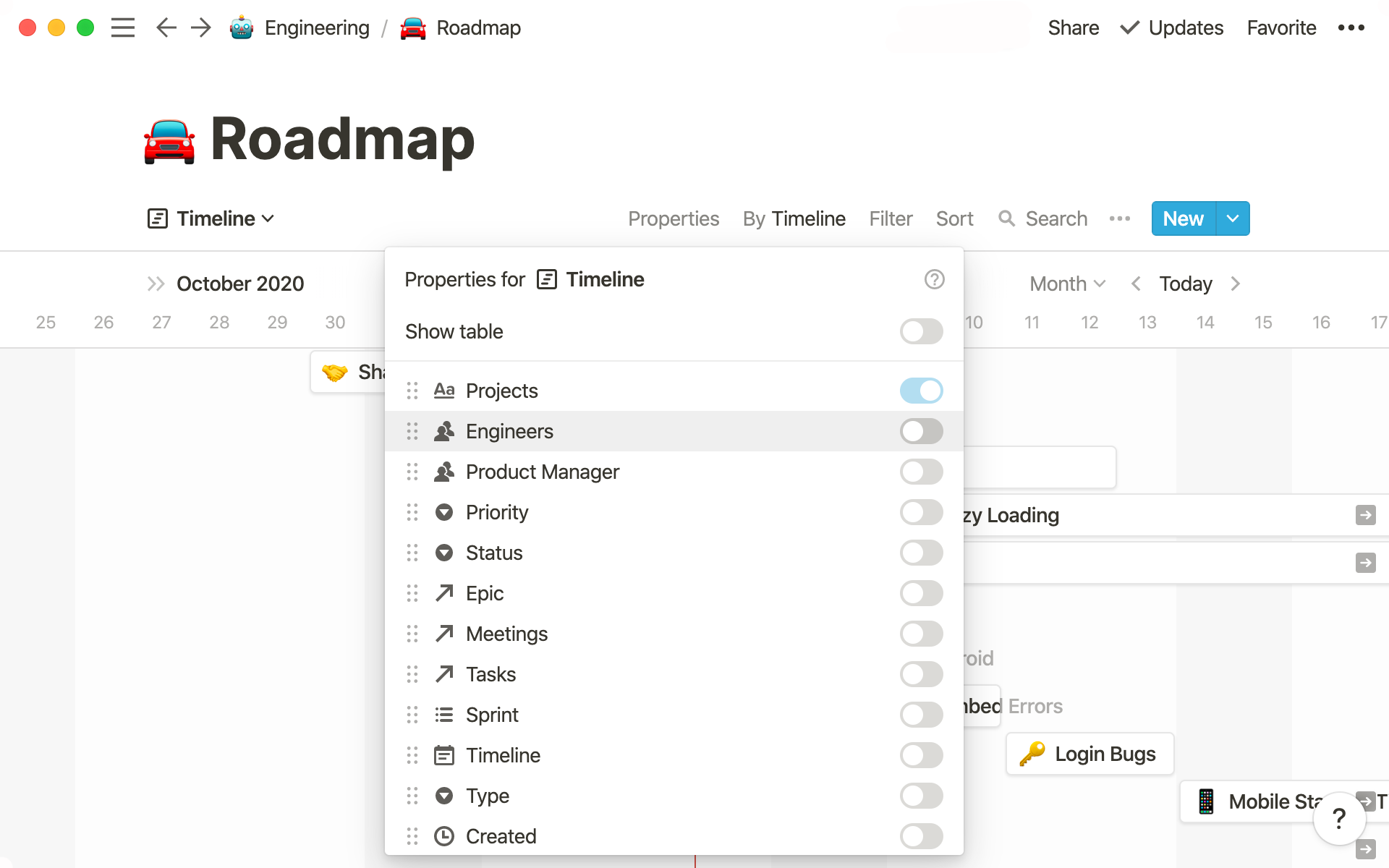
Project Timeline Software Mac Free Downloads
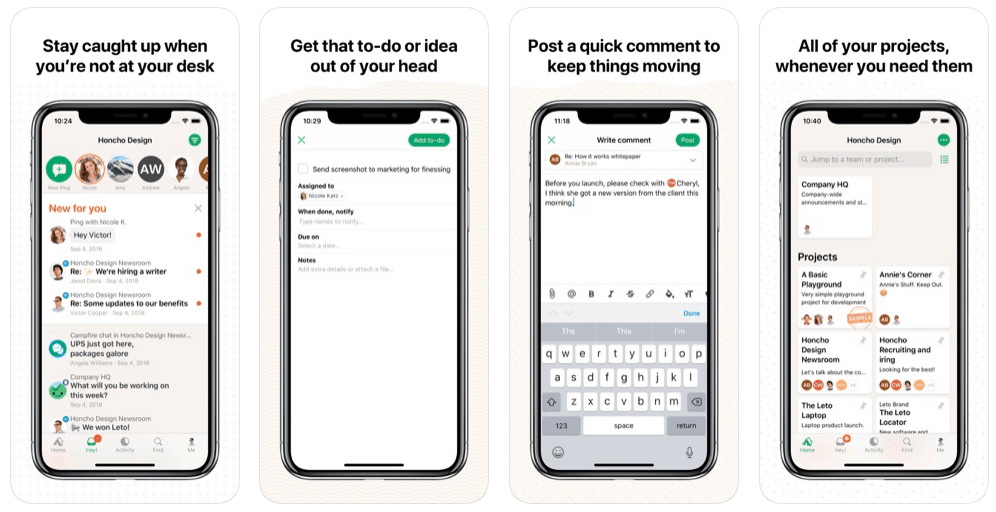
Timeline Software Project Management
2. Quickly customize and update your timeline
Now that your timeline has been created, you can easily customize and update it as often as necessary. Use the Timeline View to quickly set different colors, shapes, and sizes for your milestones, move them above or below the timeband, or add extras such as Time Elapsed and Today Marker. As you can see in the image below, my final timeline includes milestones and texts of different colors and sizes, which helps me draw attention to key details of my plan.
If you have a free Office Timeline Online account, you can automatically save your timelines in the cloud, access them at any time, and instantly update them when necessary. Add and edit data in the Data tab or adjust due dates directly on the timeline, simply by dragging your milestones left or right. Once ready, your timeline can be downloaded as an editable PowerPoint slide that you can share with colleagues or present in meetings.