It is a user-friendly software that allows you to OCR scanned files and images before redacting them. It is compatible with Windows XP, Vista, 7, 8, and 10 that are 32 and 64 bit. Nitro Pro is undeniably the most flexible PDF redaction software on the market.
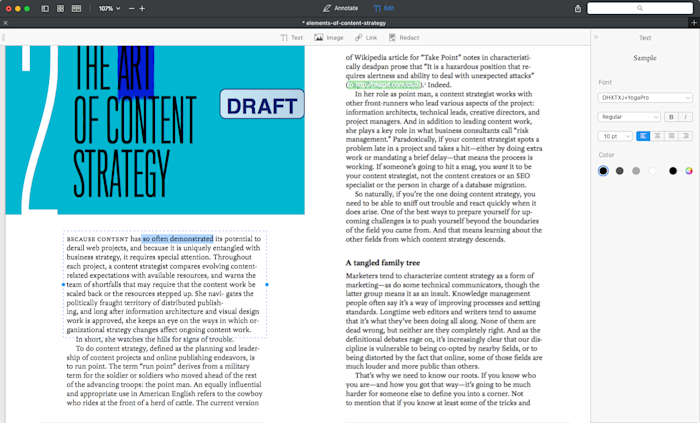
- May 26, 2021 PDF Studio Pro is a redaction software with an easy-to-use interface, all the features you can need for a PDF file. First up, it can redact any text, image, graphic, shape, or table in a PDF file. The redaction specifically includes editing, organizing, transforming, or altering a PDF document.
- For advanced PDF editing tools, try Adobe Acrobat Pro DC for free for seven days on the Windows or Mac operating system. Edit text by fixing a typo, adding formatting, or swapping out PDF text. You can also move, rotate, flip, and add images (JPG, PNG, and more), as well as add page numbers or watermarks.
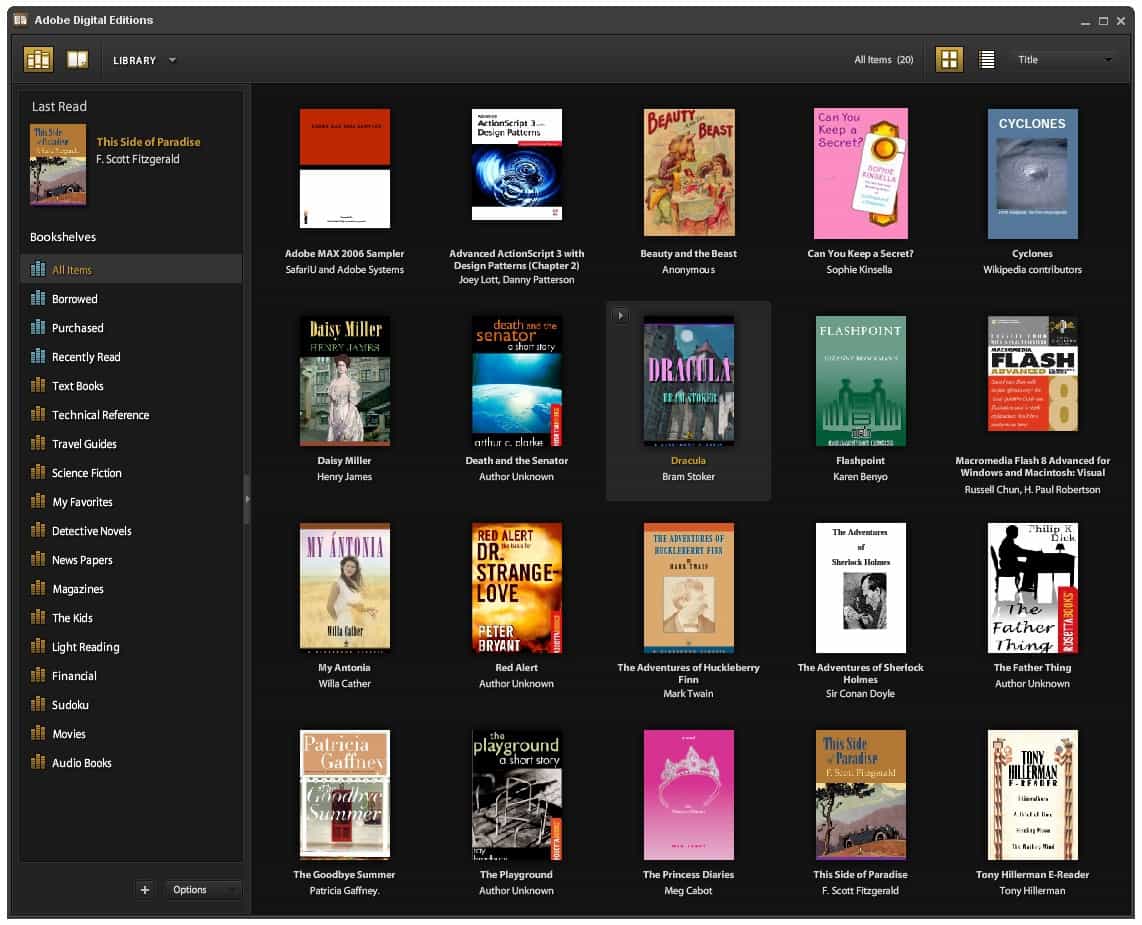
Q: How do I properly redact PDF Documents in PDF Studio?
A: You can securely redact PDF Documents in PDF Studio by following the directions below. It’s important that you complete all the steps listed below in order to ensure your document is properly redacted.
Redacting a PDF using the Redaction Tool
- Open the document that you wish to redact
- Start the redaction tool by either selecting Document ->Redact->Mark for Redaction or clicking on the Redaction tool button on the toolbar
- Begin marking the content that you wish to be redacted. This can be done in 3 different ways listed below.
- Text can be marked for redaction by using the cursor to highlight the text you wish to be redacted.
- Other objects that cannot be selected (for example: images & scanned text) can be marked for redaction by using CTRL + Click (Command + Click on Mac) and dragging to create a box over the content you would like redacted.
- Double click on a word or image to highlight just that word or image for redaction.
- Each of the items that you mark for redaction will show a transparent black box with a red outline. IMPORTANT: The text has not yet been redacted. These marks are just there as an indication of what will be redacted and allows you to verify what will be removed prior to redaction.
- **EXTREMELY IMPORTANT** Once you have completed marking all of your items for redaction you then need to actually redact the content from the document. you can do so by going to Document->Redact->Apply All Redactions or right clicking (CTRL + Click on Mac) on any marked redaction and selecting Apply All Redactions.
Important: This cannot be undone so ensure that all of your items marked for redaction are correct. - The document is now redacted and all of the marked items will now be solid black squares.
- Make sure to save your document. If you would like to confirm that the document is in fact redacted you can confirm by following the steps listed here Checking if your document is redacted correctly.
Note that the Redaction tool only removes PDF Content. If you would like to redact Form Fields and Annotations, which are not a part of the PDF content, see Redacting Form Fields and Annotations from a PDF.