We design Mac hardware and software with advanced technologies that work together to run apps more securely, protect your data, and help keep you safe on the web. And with macOS Big Sur available as a free upgrade, it’s easy to get the most secure version of macOS for your Mac.*
- Advanced web browser designed to help you work with multiple pages and web apps, which can be organized into workspaces and handled like to-dos. Choose which browser or email client to use when opening links, and even create specific rules to automate the process and avoid prompts entirely.
- A download is pretty much useless if you can't find it on your Mac. But that won't be a problem for you, because we're about to discuss multiple quick and easy ways to locate files on your.
Apple M1 chip.
A shared architecture for security.
The Apple M1 chip with built-in Secure Enclave brings the same powerful security capabilities of iPhone to Mac — protecting your login password, automatically encrypting your data, and powering file-level encryption so you stay safe. And the Apple M1 chip keeps macOS secure while it’s running, just as iOS has protected iPhone for years.
Apple helps you keep your Mac secure with software updates.
The best way to keep your Mac secure is to run the latest software. When new updates are available, macOS sends you a notification — or you can opt in to have updates installed automatically when your Mac is not in use. macOS checks for new updates every day and starts applying them in the background, so it’s easier and faster than ever to always have the latest and safest version.
In your Downloads folder if you've selected the option in Software Update to save downloads. Mac OS X Update is located in my /Library/Updates, but the Packages folder only contains a 8KB file MacOSXUpd10.5.7-10.5.7.dist. According to Software Update, 19% of the update was downloaded but it is not in /Library/Updates.
Protection starts at the core.
The technically sophisticated runtime protections in macOS work at the very core of your Mac to keep your system safe from malware. This starts with state-of-the-art antivirus software built in to block and remove malware. Technologies like XD (execute disable), ASLR (address space layout randomization), and SIP (system integrity protection) make it difficult for malware to do harm, and they ensure that processes with root permission cannot change critical system files.
Download apps safely from the Mac App Store. And the internet.
Now apps from both the App Store and the internet can be installed worry-free. App Review makes sure each app in the App Store is reviewed before it’s accepted. Gatekeeper on your Mac ensures that all apps from the internet have already been checked by Apple for known malicious code — before you run them the first time. If there’s ever a problem with an app, Apple can quickly stop new installations and even block the app from launching again.
Stay in control of what data apps can access.
Apps need your permission to access files in your Documents, Downloads, and Desktop folders as well as in iCloud Drive and external volumes. And you’ll be prompted before any app can access the camera or mic, capture keyboard activity, or take a photo or video of your screen.
FileVault 2 encrypts your data.
With FileVault 2, your data is safe and secure — even if your Mac falls into the wrong hands. FileVault 2 encrypts the entire drive on your Mac, protecting your data with XTS-AES 128 encryption. Mac computers built on the Apple M1 chip take data protection even further by using dedicated hardware to protect your login password and enabling file-level encryption, which developers can take advantage of — just as on iPhone.
Designed to protect your privacy.
Online privacy isn’t just something you should hope for — it’s something you should expect. That’s why Safari comes with powerful privacy protection technology built in, including Intelligent Tracking Prevention that identifies trackers and helps prevent them from profiling or following you across the web. A new weekly Privacy Report on your start page shows how Safari protects you as you browse over time. Or click the Privacy Report button in your Safari toolbar for an instant snapshot of the cross-site trackers Safari is actively preventing on that web page.
Automatic protections from intruders.
Safari uses iCloud Keychain to securely store your passwords across all your devices. If it ever detects a security concern, Password Monitoring will alert you. Safari also prevents suspicious websites from loading and warns you if they’re detected. And because it runs web pages in separate processes, any harmful code is confined to a single browser tab and can’t crash the whole browser or access your data.
Find your missing Mac with Find My.

The Find My app can help you locate a missing Mac — even if it’s offline or sleeping — by sending out Bluetooth signals that can be detected by nearby Apple devices. These devices then relay the detected location of your Mac to iCloud so you can locate it. It’s all anonymous and encrypted end-to-end so no one — including Apple — knows the identity of any reporting device or the location of your Mac. And it all happens silently using tiny bits of data that piggyback on existing network traffic. So there’s no need to worry about your battery life, your data usage, or your privacy being compromised.
Keep your Mac safe.
Even if it’s in the wrong hands.
All Mac systems built on the Apple M1 chip or with the Apple T2 Security Chip support Activation Lock, just like your iPhone or iPad. So if your Mac is ever misplaced or lost, the only person who can erase and reactivate it is you.
macOS Security
If you are a novice in terms of using a Mac, have you asked yourself where all your downloaded files go? By default, all your downloaded files go to the Downloads folder. This applies to any downloads made from web browsers like Chrome, Safari, or even from file transfer apps like AirDrop. Since the Downloads folder is the default download destination in Mac, you may want to know how to quickly access it. Below are some of the fastest and easiest ways to get to the folder and access your files.
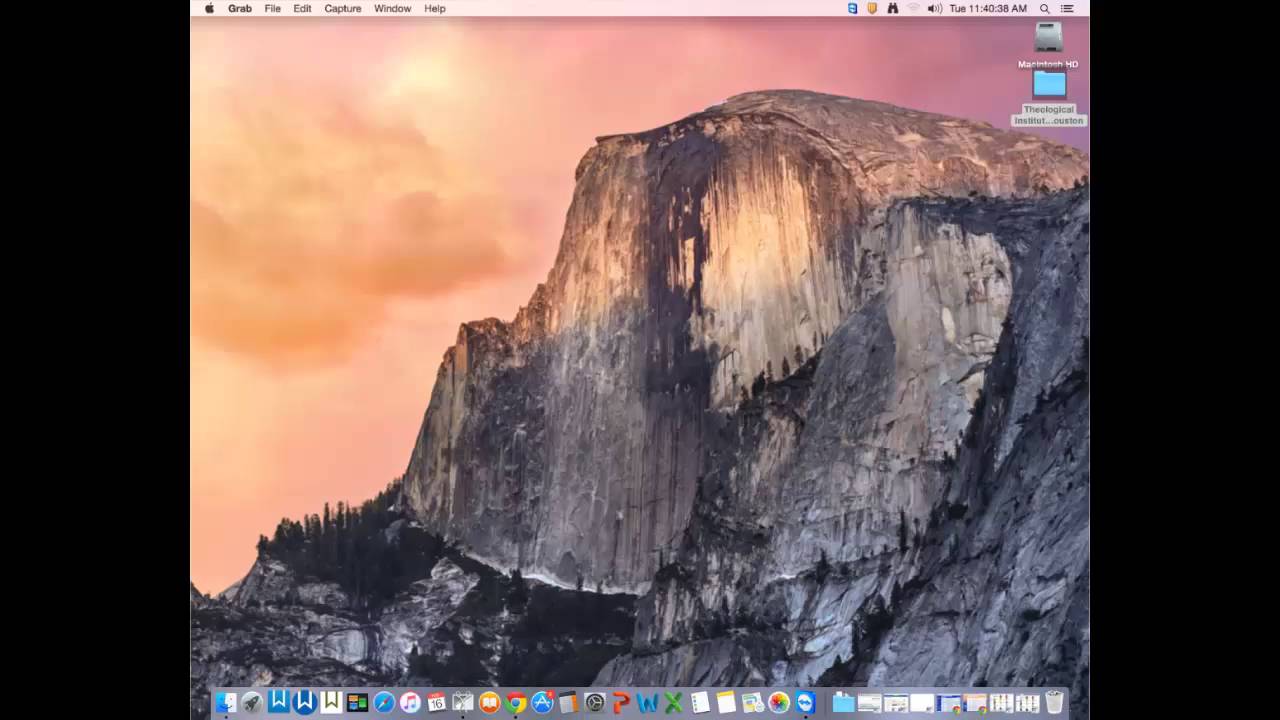
Where to Find the Downloads Folder
In all Mac computers, the Downloads folder is located in the Home directory where it is aptly named the same, Downloads.
Another way to access it is to use the Finder’s sidebar.
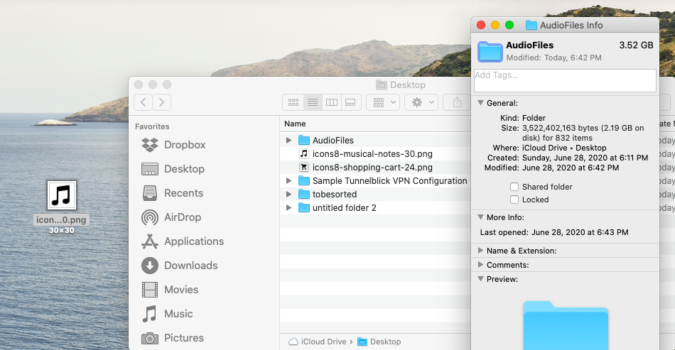
Pro Tip: Scan your Mac for performance issues, junk files, harmful apps, and security threats
that can cause system issues or slow performance.
Apple Mac Downloads Folder File Structure
Special offer. About Outbyte, uninstall instructions, EULA, Privacy Policy.
- Go to Finder > Preferences > Sidebar.
- Check Downloads to make it accessible in the Sidebar.
- To get to the Downloads folder in less than a minute, press the keys Option + Command + L.
How to Change the Download Destination on Your Browser
Although the default file download destination is the Downloads folder, it can be changed on your browser. For instance, on Safari, this is how you do it:
- Open Safari > Preferences > General.
- Under File Download Location, select a different folder where you want to save your entire Safari downloads.
If you are worried that you might have a hard time looking for your downloaded files once you change the download destination folder, don’t be. In most cases, a Download button will appear in the web browser’s toolbar after every successful download. If you click it, you will see a list of all your recent downloads.
How to Manage Your Downloaded Files
With all the wide assortment of files you’ve downloaded to your Mac, expect your Downloads folder to be very messy. Some files are redundant, while others are nestled with your app installers, photos, and copies of your monthly utility bills.
Sort all your files to make it easier for you to find what you are looking for. Use the Finder’s column view to filter the files by type or by date. If there are larger files that are no longer needed, delete them.
Keep Your Mac Safe No Matter What You Download

While searching for something online, unnecessary files and applications may be unknowingly downloaded onto your Mac. Sometimes, you also find yourself downloading a plethora of stuff, which you don’t actually use and need.
Now, with all the junk files saved on your computer, it won’t be surprising that in the long run, your Mac becomes slow and inefficient. If you don’t want that to happen, start clearing space. Restore it to its former glory by locating the biggest space hogs using 3rd party cleaning tools like Mac repair app. Once you have identified such files, get rid of them. Your Mac will be thankful if you did.
Apple Mac Downloads Folder
Did you find our article interesting and helpful? We’d love to hear from you! Chat with us in the comments section below.