System cleanup in one click
Step 3: If you want to do a deeper cleanup to delete downloaded files on Mac, then choose “Deep Clean” part to continue. Select the items you want to delete and click the 'Clean' to delete those annoying downloads on your Mac in a flash. With the help of this app, you can easily and quickly delete downloads files instead of manual removal. In this article, we will show you few simple tricks to remove unwanted apps or softwares that won't delete on Mac. How to Delete Apps in the Finder Manually (Hard Way) Part 2: Completely Remove Unwanted Apps that Won't Delete on Mac (Easy Way) Part 3: Delete Apps Downloaded from Mac App Store Part 1. How to Delete Downloads on Mac. Nearly all files we download to our Macs end up either on your Desktop or in the Downloads folder. While the former is always visible and thus much easier to take care of, the latter quickly turns into the never-ending stream of files. Back Up Your Mac Before Factory Reset. I believe that there must be some important files on your.
For many of us, email is a necessary email. Email makes our student and professional lives significantly easier, as a way of sending and sharing information. Not everything can be sent in a text, Facebook or WhatsApp message, or using Snapchat or Slack.
Often, especially for those in creative professional or knowledge economy roles, we rely on email to communicate professionally and send more complex and detailed information.
Get rid of email junk with CMM X
Remove every mail attachment stored on your Mac with a powerful macOS cleaner, CleanMyMac X. Give it a go!
Do emails take up storage?
Mail downloads, also known as attachments, are a big feature in busy inboxes, either taking up space in the cloud - if you use a cloud-based email client - on your phone, and if you use a desktop-based email client, on your Mac too. Attachments are everywhere, and you’ve probably got multiple versions of the same attachments in different places, taking up even more space.
Chances are, once you’ve downloaded and worked on an attachment, you won’t need the original. Or when you’ve worked on a document or folder, you’ve got more than one duplicate on your computer, and you can send back a revised attachment to the sender. In practice, this means one attachment often turns into at least three or four versions of the same document stored in different folders and within inboxes and/or cloud-based email services.
How to find Mail Downloads on a Mac
Apart from inside your inbox, mail attachments are found in one of two - or both - places within your Mac. You may also have some on your iPhone or iPad if you have email on another device.
The common way to view, save or delete email attachments in Mail (the built-in Mac OS email client) one by one:
Select a message that includes attachments. Look for the Attachment icon next to the sender's name in the message list.
In the message, do one of the following: Open an attachment in an app: Double-click the attachment.
Within a Mac OS, those who use Mail can find downloads and attachments in the following folder:
Users > YourName > Library > Containers > com.apple.mail > Data > Library > Mail Downloads
All attachments that you've either opened in Mail or viewed in Quick look gets saved there.
To delete Mail downloads saved in this folder just delete the files you don't need and then close the folder.
People who use a cloud-based, or another desktop email client, should see everything you’ve downloaded from your inbox in the Downloads folder. In some cases, you may have a duplicate of the same downloads in both folders, which means these will be taking up even more space. Now that you know where all your mail downloads are hiding, it’s time to stop your Mail app from wasting gigabytes of your Mac space.
Deleting Mail Download files from a Mac
One way to save space and stop mail download overload is to use an email client that makes it easier to find, organize and delete attachments. Take Unibox, for example, which groups emails by sender, making it far more intuitive and easy-to-use compared to Mail or other email services. This app is available from Setapp and described as “A welcome, fresh new approach to email on the Mac” (Macworld).
Within Unibox mail client you can do the following with email attachments:
Preview attachments without launching external apps;
Visually browse your attachments and images;
Quickly find documents and files with an attachment list.
How To Remove Unwanted Downloads From Mac
All of these features make it significantly easier to find and delete attachments, no matter which email service you use. This app will work with every popular and self-hosted email provider, with one simple download and setup process.
Before switching email client, however, you might want to get rid of existing gigabytes of useless attachments. Most people would have attachments and duplicates of those files, images, documents and videos dating back to when they first bought their Mac, with some going back to previous Macs if you synced from one device to another when setting-up a new computer. That is potentially a lot of old downloads and duplicates!
How to free up email space on my Mac?
One of the best ways to get rid of Mac Mail downloads is using CleanMyMac X, a popular and easy-to-use app that over 3 million people are using to remove documents, files, images, apps, music and other junk that they don't need anymore.
Also available from Setapp, you can get your Mac tidied up then download a new email client that will keep it more organized.

Deleting downloads on Mac can be a pain because It involves two separate things: cleaning up your Downloads folder and then removing the downloads history from your browser. So, in short, you'll need to: find your Downloads folder, remove your downloads, clear your downloads history in your browser, and (finally) empty your Trash.
How to delete downloads on Mac via Finder
Finder is the first place you should look for downloads in on your Mac. If you have a mountain of download files stored, it’d be smart to sort your items and see which of them are the heaviest.
- Open Finder.
- Press Cmd+Shift+G.
- Type in: ~/
- Open Downloads folder.
- Righ-click anywhere in the window and select Use Groups.
- Finder will then gather your downloads in groups such as Applications, PDF documents, Images, and others, so you can quickly look through them and delete files you don’t need.
How To Clear Downloads On Macbook
Then you can sort downloads by size: right-click in Finder, click Group By pop-up menu and choose Size.

If you want to remove multiple downloads from your Mac at once, you can do that with CleanMyMac X. This app has a Large and Old Files feature that detects all massive files and lets you delete them all. I will explain how to quickly get to downloads on your Mac using CleanMyMac X later in the article. You'd be surprised at how many GB of space you can reclaim!
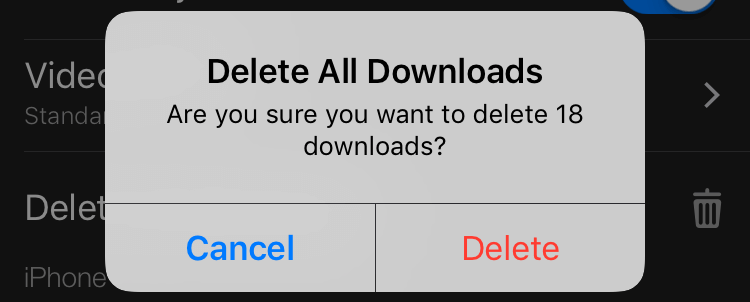
How to delete downloads from software (e.g. Skype) which are hard to find
It can be a challenge to find the files you downloaded from different apps, such as Skype, on your Mac. By default, all the items you want to save go into the Downloads folder. But, if you have changed these settings, your files would be stored elsewhere. So, how to find those downloads on your Mac.
If you search for Skype downloads, here’s how to locate them:
- Open Skype.
- Go to the Skype menu and choose Preferences.
- Select Messaging from the list on the left.
In the end, there’s “When I receive a file” setting. It’s set to Downloads, which means all files you download from Skype automatically go into this folder. Open it to locate the files Skype saved and delete them. You can change directory to save your Skype files elsewhere.
The pretty similar route applies to all other apps you save files from. For example, to find out the Slack downloads location, I opened the app and then navigated to its Preferences.
To make it easier to find files you saved, choose one download location for all your apps. You will eliminate clutter in lots of folders and will be able to delete many files at once.
Once you’re done deleting your downloads, it’s time to clear the downloads history from the browser you use. Select the section below based on the browser you use.
The easy way to delete large and old files on Mac
However, if you’re looking for a solution that makes clearing out your large downloads (including your Skype downloads history) simple, check out a cleaning utility like CleanMyMac X.
Large and Old Files feature scans your storage for heavy files piling up on your Mac for a long time. It shows how much space each file takes and helps to quickly get rid of all old documents, .dmg files, and archives that clutter your storage.
Large and Old Files helps you clean up your Downloads folder with just a few clicks. Here's how to clear old downloads on your Mac:
- Download the free version of CleanMyMac X.
- Install and launch the app.
- Click Large & Old Files.
- Scan your Mac and then select whatever you wish to remove.
- Click Remove.
And you’re done. As you can see, it’s incredibly easy to remove your downloads on Mac with CleanMyMac X.
But, if you’d still like to clean up your downloads and download history manually, just follow the steps below.
How to delete old .DMG files on Mac
On macOS, the majority of apps you download come in .dmg format. '.dmg' is a disk image that contains a compressed download file. These files work like hard drives: they can be mounted and ejected.
When you open the .dmg file, you’ll see the application you’re about to install. After installing the application (dragging it to the Applications folder), the .dmg file will stay on your Mac until you delete it. Imagine how many .dmg files you may have unintentionally stored on your Mac. Now, let’s see how to delete them.
First, you need to eject those .dmg files that are still open.
- Open Finder.
- Under the Locations you will see the list of all .dmg files.
- Press the Eject icon to eject a disk image.
To delete .dmg files:
- Open Finder.
- Type “.dmg” in the search field and press Return.
- Move the unneeded files to the Trash.
Voila! Now, your Mac is much cleaner.
How to clear downloads history in Chrome
To clear downloads history in Google Chrome browser manually:
- Launch the Chrome browser.
- Type
chrome://history/in the search field and press Enter. - Select Clear browsing data.
- Select the time range and check the 'Download history' box.
- Click Clear data.
How to clean downloads history in Safari
To clean downloads history in Safari browser:
- Launch the Safari browser.
- Click View in the menu bar and select Show Downloads.
- Safari will show you all the files you downloaded. Press Clear to remove downloads history.
You can alternatively press the arrow down button (↓) to see and clear downloads.
Clearing your Mac of downloads once in a while helps to save some space. If you are up to a full spring cleaning of your MacBook, CleanMyMac X has another useful feature — Space Lens. It analyses your storage and shows precisely how much space each folder takes. If your Mac is short on space, Space Lens can help you to locate the heaviest folder and remove it. Download the app for free, to try it yourself!
How to remove downloads history in Firefox
To remove downloads history in Firefox directly:
- Launch the Firefox browser.
- Click History, in the menu bar.
- Select Clear Recent History.
- Select the time range.
- Check the “Browsing & Download History” box.
- Click Clear Now.
Now, your Mac is probably clean of old downloads that used to take space. Keeping your digital space tidy and organized will help you locate files faster and avoid clutter in your folders.