Want to listen to your live recordings and bootlegs on Apple Music? Don't you wonder how to add some songs or playlists that are not available on Apple Music to your personal cloud account? Since you are here, you must look for a simple way to use Apple Music with iTunes music collection. Go ahead, below is the simplest way to upload your iTunes music collection to Apple Music. Let me walk you through it
- Go to YouTube and find a video, playlist or even channel, that you would like to upload into iTunes. Copy the video link from your browser.
- Download previous purchases to an authorized computer. In the Music app on your Mac, click iTunes Store in the sidebar. If you don’t see iTunes Store in the sidebar, choose Music Preferences, click General, make sure iTunes Store is selected, then click OK. Click Purchased (below Quick Links) near the top right of the iTunes Store window.
Meet the fastest way to download music from YouTube to iTunes Library. All you need is a Mac or Windows computer and a minute of your time. January 2001, San Francisco – Steve Jobs introduces iTunes to the world. Apple is not a monopolist, not a legend yet – it’s all coming soon. And iTunes music store, iTunes library is a huge step towards. Open the Apple Music app or iTunes. Find the music that you've added from Apple Music. On your Mac, click the Download button next to a song or album. On your PC, click the Download button next to a song or album. How to Import Music from USB or Flash Driver to iTunes with iMusic for Mac!.Free Download iMusic for Mac: http://download.aimersoft.com/imusic-macfull2401.
What You Need to Prepare
It's very easy to use Apple Music with your iTunes music collection, but before that, you need to make sure that you have prepared below things.
#1. Computer running Windows or Mac or iOS device
#2. iTunes (Download the newest version or update it to the latest version on PC or Mac.)
#3. Your personal music collection (Transfer your personal music collection that you want to enjoy on Apple Music to your PC or Mac.)
#4. Apple Music membership

More importantly, you had better make a full backup of your personal music collection before uploading them to your personal cloud account, but please note that you are allowed to add up to 100,000 songs.
How to Use Apple Music with Your iTunes Music Collection
After you make good preparation, you can get started on using Apple Music with your iTunes music collection. Steps are as simple as below.
Step 1. Add Your Personal Music Collection to iTunes
First of all, if you are used to manage your music library on iTunes, then skip to step 2, otherwise add your music collection that you want to enjoy on Apple Music to iTunes on PC or Mac.
To do that, launch iTunes and select Music tab, then open the folder where you save your downloaded music, then drag all songs and drop them to iTunes directly.
Step 2. Turn On iCloud Music Library
Next up, enable iCloud Music Library. Once iCloud Music Library is turned on, Apple will upload all songs that aren't available on Apple Music to your own iCloud Music Library and convert them to 256Kbps AAC version.
#1. On Mac or PC
For Mac users, launch iTunes, then go to 'iTunes' > 'Preferences', if you are Windows users, just click on 'Edit' at the top and select 'Preferences'. Next, on the Preferences window, click on 'General' tab and enable 'iCloud Music Library'.
#2. On iPhone, iPad or iPod touch
How To Download Free Music To Itunes
As for iOS device, go to 'Settings' > 'Music', then scroll down to find 'iCloud Music Library', simply move the slider to 'ON' position. Now you should be asked to choose 'Delete & Replace' or 'Keep Music*'. If you want to replace your personal music collection with the content of your iCloud Music Library, then select 'Keep Music*', otherwise choose the latter option.
Note: If you can't see 'iCloud Music Library' option, then you need to check whether you've signed up for Apple Music or iTunes Match, or you can sign out and then sign back in.
Step 3. Keep Apple Music songs Together with iTunes Music Collection
Now you need to download your iTunes music collection to your iOS device. Just tap the 'Download' button next to the song or album that you want to download one by one.
In order to make it easier, you can use Automatic Download option to automatically download all songs in your Apple Music Library, including the Apple Music songs and songs you've added on your own.
Simply go to 'Settings' > 'Music' and then turn on 'Automatic Downloads'. After that, songs will be downloaded without manual operation as soon as you add them to your Library.
Alternately, you can separate Apple Music songs and your personal music collection with some third-party music players such as Cesium, Ecoute and Listen app.
How to Troubleshoot iCloud Music Library, Apple Music and iTunes Music Library
Since you need to turn on iCloud Music Library if you want to use Apple Music with iTunes music collection, so you might encounter problems when syncing your music collection, for example missing music, missing artwork and duplicate playlists. Therefore, I'd like to give you some solutions for fixing some common issues about iCloud Music Library.
#1. iCloud Music Library won't respond or times out
1. Turn iCloud Music Library off and then turn it on again.
2. Check your iTunes Library for songs that are not able to upload.
3. Check whether any explicit songs can be matched to the clean version.
#2. Some songs are missing or the song names are in gray text
These songs probably use digital rights management (short for DRM), in order to play these songs on your device, you are supposed to authorize your device. Or you can remove DRM from them with an Apple Music to MP3 converter, such as TuneFab Apple Music Converter, this efficient DRM removal tool enables users to get DRM-free Apple Music songs with ease.
#3. Duplicate playlists appear on your iOS device
Simply delete the playlist with iTunes on your Mac or PC, after that, the playlist will be automatically disappeared on your iOS device.
Though Apple Music offers over 40 million songs, it's not strange that some of you can't find the song you like on Apple Music. Therefore, it's important for Apple Music subscriber to learn to use Apple Music with iTunes music collection. If you have any problems, welcome to leave your comment.
Summary :
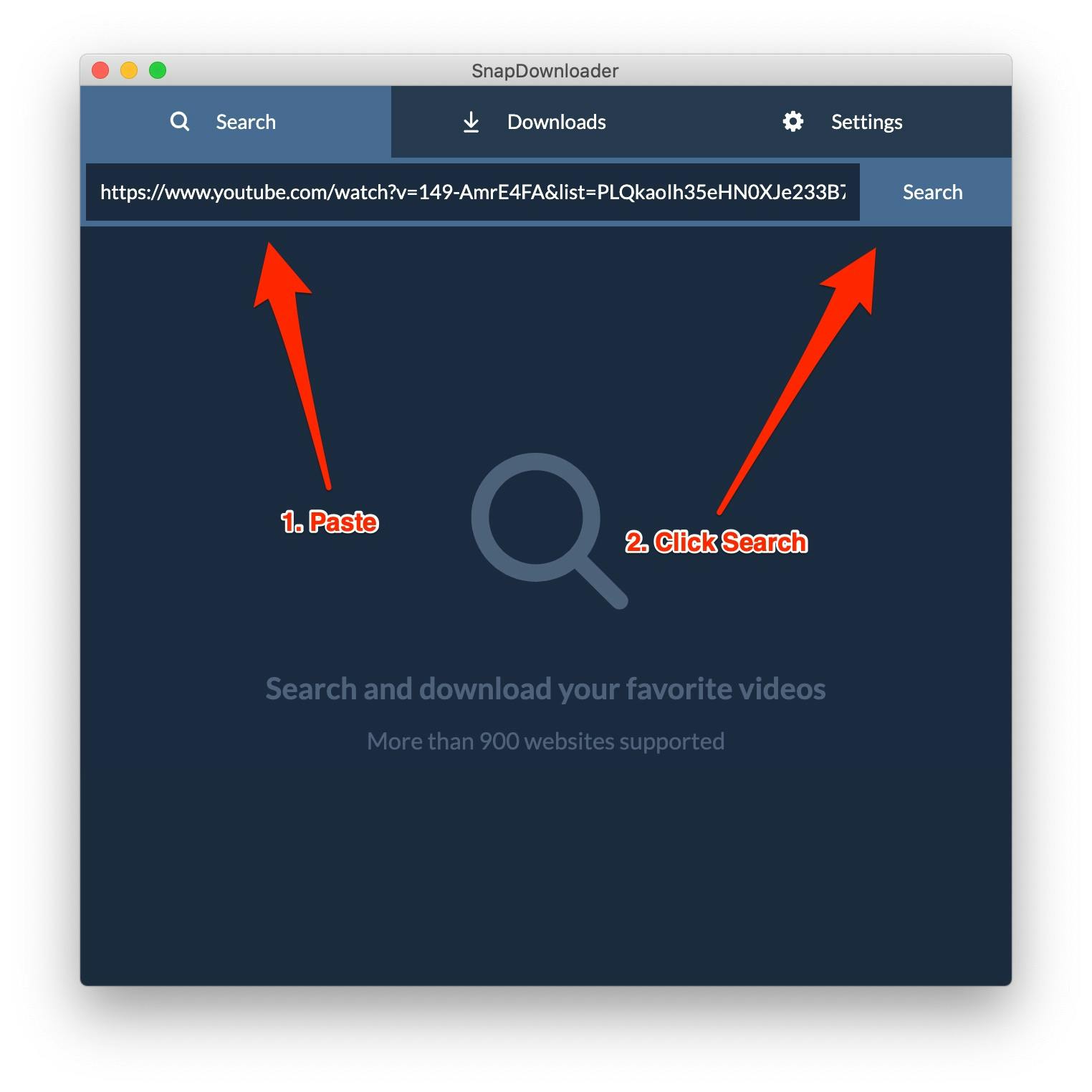
As an iPhone user, you may wish to download YouTube videos to your iPhone and play them in iTunes. So how to convert YouTube to iTunes? This post introduces 5 best YouTube to iTunes converters for Windows and Mac. Try MiniTool uTube Downloader released by MiniTool to convert YouTube iTunes in minutes.
Quick Navigation :
Do you want to enjoy YouTube music and videos on your iPhone/ iPad? In this post, you’ll learn how to download music from YouTube to iTunes so that you can play music on your iPhone/ iPad without using data.
First, let’s take a look at what format does iTunes support.
iTunes Supported Formats
iTunes is a media player developed by Apple. It allows users to purchase, download, and play media files. This media player can work on both Windows and Mac OS. Video and audio formats supported by iTunes are listed here.
Video formats
MP4, MOV, M4V.
You may like: Top 2 Ways to Convert M4V to MP4 for Free.
Audio formats
MP3, AAC, AIFF (Short for Audio Interchange File Format, which is an uncompressed audio format developed by Apple), WAV, M4A, M4P (Music that is purchased from iTunes are stored in M4A and M4P audio format).
Related article: How to Convert YouTube to AAC for Free.
How to Convert YouTube to iTunes
This part can be divided into two sections. The first section is for Windows users, while the other is for Mac owners. Choose the suitable way to convert YouTube to iTunes on your computer!
Convert YouTube to iTunes on Windows
Here are two YouTube to iTunes converters for Windows users – MiniTool uTube Downloader and MiniTool MovieMaker.
MiniTool uTube Downloader
MiniTool uTube Downloader is an absolute free YouTube download app. It has a simple and clean interface. It allows you to download YouTube videos to MP3, MP4, WEBM and other formats without ads and bundled software. Also, it will download YouTube subtitles automatically while downloading videos.
Let’s dive into how to download YouTube to iTunes with this excellent tool.
Step 1. Download and install MiniTool uTube Downloader.
Step 2. Launch the program to get its main interface. Once you’re here, you need to enter the video name in the search box or paste the URL of the video or playlist you wish to download.
Step 3. Then open the target video and click on the Download icon to get started.
Step 4. You will see a pop-up window in the middle of the screen. It offers you different video, audio formats and various video quality options. Since you have known of iTunes supported formats, you can choose the MP3 or MP4 option. Then save the video to your computer by clicking the DOWNLOAD button.
Step 4. It will take a while to complete the process. After the conversion is done, you can tap the Navigate to file icon to locate your file. If you want to find your file quickly, you can change the save path. Just click on the Settings icon. Choose Browse to select the download folder you wanted and save changes.
Related article: Best 9 Free Movie Sites on the Web - Watch Movies Online
Step 5. In the end, open the iTunes app and import the file from your computer. Later, you can play the downloaded YouTube video or audio in iTunes.
MiniTool MovieMaker
Youtube To Itunes Songs
MiniTool MovieMaker is an ease-of-use video editor that helps you trim, split and merge videos. It allows you to convert MOV to MP3, WMV to MP3, WEBM to MP4, MKV to MP4, AVI to GIF and more. Aside from that, you can also use it to export videos to devices including iPhone, Apple TV, iPad, Smartphone, Nexus, PS4, Sony TV, Xboxone and Galaxy note 9.
With this software, you can convert downloaded YouTube videos to iTunes easily.
Take the following steps to learn how to convert YouTube to iTunes.
Step 1. Download and install MiniTool MovieMaker.
Step 2. Open the program and close the pop-up window or click on Full-Feature Mode to get its main interface.
Step 3. Click on Import Media Files to import the downloaded YouTube video from your computer.
Step 4. Drag and drop the YouTube video to the timeline. If you want to remove the unwanted part of the video, simply move the playhead to the right place and choose the scissor icon on the playhead to split the video. Then right-click on the desired video clip and hit the Delete button.
To learn more about how to edit a video, you can see this post: How to Edit MP4 – All Useful Tips You Need to Know.
Step 5. When you’re done, move your mouse to the Export button and tap on it. Then the Export window will pop up. Switch to the Device tab and click the Format box to drop down a list of mobile devices options. You can choose the iPhone or iPad option and press Export to convert YouTube to iTunes.
Convert YouTube to iTunes on Mac
As a Mac owner, you may find it’s hard to get a YouTube to iTunes converter that works on Mac OS. This part will illustrate how to download YouTube music to iTunes on Mac.
Jihosoft 4K Video Downloader
This video downloader is a powerful download manager that enables you to download videos and music from YouTube, Twitter, Instagram, Facebook, Vimeo, Dailymotion and other popular video sharing sites.
You may like: 5 Best Free Reddit Video Downloaders.
In addition, it’s capable of converting YouTube videos to MP3, MP4, AVI, MKV, MOV, etc. With this free video downloader, you can download YouTube to iTunes in the simplest way and watch them without using data.
Let’s take a look at the detailed steps on how to convert YouTube to iTunes with Jihosoft 4K Video Downloader.
Step 1. Go to the Jihosoft website to download and install the video downloader on your Mac.
Step 2. After installation, run this video downloader to enter its main interface and paste the link address of the YouTube video you want to download after clicking the +Paste URL button.
How To Download Music From Youtube To Itunes On Mac
Step 3. The software will automatically start to analyze the URL you entered. Once the process is done, a window will pop up. Then you need to select the video resolution and the iTunes supported output format.
Step 4. Click on the Download button to download YouTube to iTunes. It will take a few minutes. After the download process completes, you can find the video in the Finished tab.
Step 5. Tap on the play button or open the folder to watch the YouTube video.
Best 5 Free YouTube to iTunes Converters
This part lists the best 5 free YouTube to iTunes converters, which helps you convert YouTube videos to iTunes in just a few simple steps.
YouTube to iTunes Converters for Windows
#1. MiniTool uTube Downloader
MiniTool uTube Downloader helps you download YouTube videos for free. Also, it allows you to convert YouTube to other formats like MP3, WAV, MP4 and WEBM without limit. It’s not just downloading videos from YouTube, but download subtitles together. This tool is 100% safe and reliable.
Key Features
- No registration required.
- Download YouTube videos with subtitles.
- Download YouTube playlist.
- Download YouTube videos without any limitations.
- Support the output format like MP3, WAV, MP4 and WEBM.
- Extract audio from YouTube quickly.
- It’s free to use. No ads and no unwanted programs contained.
#2. MiniTool MovieMaker
This is not merely a video editor, but a video converter. It’s freeware without annoying watermark. With MiniTool MovieMaker, you can edit videos such as trim, split, merge, add music to video, add titles to video and so on.
Key Features
- It’s a free video editor without watermark.
- The input format can be MP4, FLV, WEBM, AVI, MOV, VOB, MP3, GIF, etc.
- Support the output format such as MP4, AVI, MKV, MOV, WEBM, MP3, GIF, etc.
- Support exporting the downloaded YouTube video to iTunes for iPhone/ iPad and other devices including PS4, Sony TV and so on.
- Offer stunning transitions and filters.
- Provide different kinds of titles, captions and credits.
- Offer other options like adding background music, muting the original track and changing the voice. Altering voice in a video is really fun, you may like this post: The Best Voice Changer Software for YouTube/PC/Phone.
#3. FLVTO
It’s one of the best YouTube to iTunes converters that convert YouTube videos to MOV, MP3 and MP4. It also offers a web application, so you can download YouTube to iTunes without installing any software. The FLVTO app allows you to download up to 99 files at a time.
Key Features
- Convert YouTube to WMV, WMA, FLV, AVI, MP4 and MP3.
- Download up to 99 files at once.
- Download YouTube to iTunes in no time.
- Transfer the downloaded files to your Apple devices in minutes and convert YouTube videos at blazing fast speed.
- Support assigning ID3 tags to the downloaded file.
- Offer a built-in audio player to play the downloaded YouTube music.
- It’s freeware.
YouTube to iTunes Converters for Mac
Want to play the downloaded YouTube videos in iTunes on your Mac? Take a look at the two YouTube to iTunes converters for Mac.
#4. Jihosoft 4K Video Downloader
As its name implies, this software supports 4K and 8K Ultra HD video resolutions. It can download videos with subtitles from most popular video sharing sites. Apart from that, it enables you to download a whole channel and playlist which saves much time for you.

Key Features
- Work on Windows and Mac.
- Support over 3000 video sharing sites including Instagram, Vimeo, Facebook, Twitter, etc.
- Download 1080P/2K/4K/8K/VR/3D/360° videos from websites.
- Convert YouTube videos to MP4, MP3, MOV, MKV, AVI and more.
- Download the entire YouTube channel and playlist.
- Download YouTube subtitles, covers and audio files.
- Download multiple YouTube videos with one-click mode.
But this video downloader is not completely free. Free users only can download videos five times per day. Moreover, some features only are available for Pro users. If you want to download videos with subtitles, you need to upgrade your free account.
# 5. OnlineVideoConverter
OnlineVideoConverter allows you to download YouTube videos in different formats including MOV, MP4, FLV, AVI, MP3, AAC, M4A, OGG, etc. Additionally, it can download videos from other video streaming sites like Vimeo, VK and more.
Key Features
- Compatible with the latest web browser.
- No registration required.
- Support most video websites.
- Download YouTube videos without limitations and conversions.
- Fast conversion speed.
- Convert YouTube to iTunes without any software.
Download Youtube Music To Computer
Related article: 2 Ways to Play and Watch YouTube Frame by Frame
Why Convert YouTube to iTunes
Why need to convert YouTube to iTunes? The following reasons are:
- You want to watch YouTube videos on your Apple devices.
- You can manage the downloaded YouTube videos in iTunes.
- You can enjoy YouTube videos or music offline.
How To Copy Songs From Youtube To Itunes On Mac
Related article: How to Watch YouTube Offline: Download YouTube Videos Free.
How To Download Music From Youtube To Itunes On Macbook Pro
Conclusion
After reading this post, you must know how to convert YouTube to iTunes. Check out the best 5 YouTube to iTunes converters and try it for free!
If you have any questions about YouTube to iTunes converters, please post a comment on this article and let us know.