- Free Contact Database For Mac Os
- Free Database For Mac
- Customer Database For Mac
- Contact Database Software Free
- Contact Database Software
EagleData is a simple but flexible database. It is useful to file your addresses, catalogue your cds, games, or video-collection, etc. You can even export your data as an html-table and print labels. License: Freeware. Mar 23, 2008 Contacts Database Version 3 will allow the user to control their contact records in a safe and secure way. Some of the features are three different report styles, sorting of the contacts, and at.
Welcome to Contacts+!
Contacts+ is a powerful contact management tool that helps you stay fully connected with your contacts. As a centralized database, Contacts+ syncs together all of your address books, merges duplicates and adds more complete and enriched contact information from the web. Contacts+ lets you keep all your contacts synchronized and up-to-date on your phone, desktop, and even in your Gmail. Download our apps and you’ll be able to access your contacts everywhere you need them.
This guide serves as a resource for getting started with our Web App. We outline the first things to do as a new user, best practice actions to take, and how to become a power user. Welcome aboard!
Contacts+ resources:
- Knowledge Base: Our Knowledge Base is a good place to find all Contacts+ help articles and how-to guides.
- Contact Us: If you have any further questions, don’t hesitate to contact our Contacts+ Support team. We are here to help. Contact us here.
- Blog: Interested in the latest things on customer intelligence, contact management, and Contacts+ news? Subscribe to our blog to stay in the loop.
First six steps:
To set yourself up for success, we'll walk you through the first crucial steps in setting up your Contacts+ account.
1. Download Contacts+ for Mac from our website or the App Store on your OS X (Mac) device
- We recommend keeping your Mac's software up-to-date.
2. Create your Contacts+ account
- Click Create Account and if you have a Gmail account, feel free to use the Sign Up With Google option.
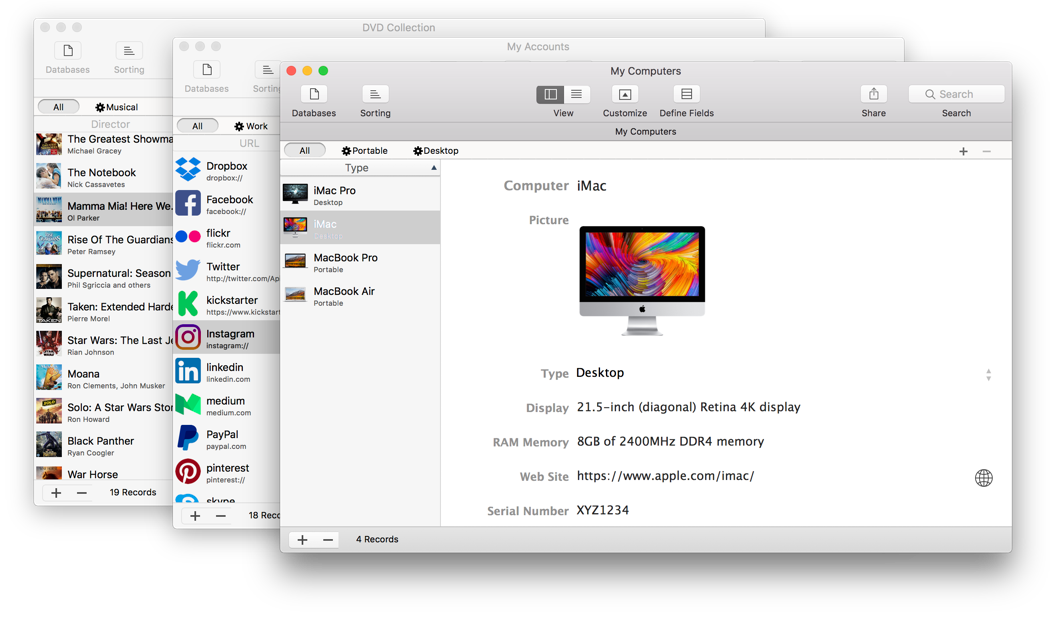
- Bookmark app.contactsplus.com for easy access to your Contact+ Web
3. Connect an address book
- Choose your primary Google Contacts, iCloud, or Exchange address book.
- Connect your Twitter account.
4. Complete the onboarding process
- Decide if you want the Contacts+ for Mac app to launch upon startup.
5. Ensure your Preferences dashboard is set up optimally
- Click Contacts+ (menu dashboard) -> Preferences -> Address Books -> add, remove.
- Click Template -> drag and drop the order of contact fields (click on a field and drag it up or down to re-order).
- Click General -> adjust launch at startup -> when checked will launch Contacts+ for Mac App at your Mac launch(you can also right-click on the Contacts+ icon in your dock -> click Options -> open at login).
- 6. Log into your Contacts+ for Web app and adjust your photo and general information on your Account Page
- To note: While you can import in the Contacts+ for Mac app (File -> Import Contacts), importing in the Contacts+ for Web app is also a seamless process.
Contact actions:
Now that you've finished the first six steps as a new user, next we'll walk you through best practice guidelines for more effectively managing your contacts.
1. Familiarize yourself with our shortcut keys and your menu dashboard
- This is the easiest way to select contacts, add contact details, add tags, etc. Here's a direct_link to the article.
- Additionally, if you want a quick way to spotlight search for the Mac app (when you're not using it), click Command + Spacebar on your Mac, then type 'Contacts+' in the search bar.
- From your Mac's menu dashboard, familiarize yourself with actions in Contacts+, File, Edit, Window, and Help.
2. Click on Updates on the left-hand side dashboard to access your Updates
Apply updates where you see fit—you can apply all updates at once or apply updates one at a time. If you ignore an update, it will not be added to your contact.
3. Click on Duplicates on the left-hand side dashboard to access your Duplicates
Apply duplicates where you see fit—you can merge all duplicates at once or merge your contacts one at a time. When merging your contacts, all information is included in the final version of the contact. You can edit your merged contacts later.
4. Organize how your contacts are sorted
- Use the Sort By button at the bottom of your contact list(s).
5. The tags dashboard
- You can create new tags and view your tags on the left-hand side dashboard. Tags are a great way to categorize and organize your contacts. Some examples might be location-based (e.g. Israel Contacts) or group based (e.g. College). When adding new tags consider how you organize and categorize your network today. Your tags sync bi-directionally as Groups in Google and Groups in iCloud.
- Private Tags are exclusive to your private Contacts+ address book and the ones that you have added yourself; Smart Tags are default tags from Contacts+ that are added to your account.
- When adding a tag to a contact, simply type into the Tag field and click the [+] icon (or simply click Enter on your keyboard).
- When deleting a tag on contact, simply click on the tag you want to remove, then click the Delete key on your keyboard.
6. Quick actions: adding tags, notes, email addresses, etc. to individual contacts
- Use the top portion of a contact's details to quickly add a note, phone number, URL, etc. to a contact.
- To do so, simply start typing into the search area (at the top of the contact), then you can choose with field/category the information should be added to. Once you're done, either click the Enter key on your keyboard or click Add in the upper right-hand corner.
Become a power user:
Are you a power user yet? Almost! In the final portion of this Getting Started guide, we'll show you a few of our favorite tips and tricks.
1. Favorite your contacts

- Do you have contacts you talk to often? Favorite your contacts through the ‘star’ icon in the upper right-hand corner of the contact's details. You can find your Favorites at the top of your contact list. If you want to re-order them, simply click on a contact, then drag and drop it.
2. Manually merge your contacts
- Sometimes we may not pick up on all duplicates. We allow you to manually take care of merges if need be and this allows you to fully master your contacts with the context only you, might have.
- To manually merge contacts that listed in a row, click on the first contact, hold down the Shift key, then arrow down (or up).
- To manually merge contacts that are not listed in a row, click on the first contact, hold down the Command key, then click on the second contact.
- 3. Bulk tag, email, merge, share, or delete your contacts
- Whether you're changing 2, 10, or 100s of contacts at a time, bulk actions are an easy way to make changes.
- For example, to send an email to every contact in a tag, click on the tag on the left-hand side dashboard -> click on the first contact in the list -> hold down the Shift key -> click on the last contact in the list.
- 4.Referral program
- Interested in taking advantage of our referral program? Invite your friends by clicking the Earn rewards(Main screen) >> Copy Link >> Invite friends!
5. Use the menu dashboard version of Contacts+ for Mac
- You'll notice the Contacts+ icon in your menu dashboard; feel free to use this instead of the dock version of the app.
Thanks for joining Contacts+! By the end of this guide, you should be able to leverage your Contacts+ address book to improve your contact management challenges.
As a businessman, have you ever counted how many business card you have received? Hundreds or thousands? Do you use business card binders to hold them or just let them be anywhere at your convenience? Are you mad at yourself when you lost track of some important business partners that you should associate with? Here, we will show you the importance of business cards and how to organize and import to database programs on Mac.
Why Business Cards Matter?
- It is the first impression of your brand, even yourself;
When you first meet someone on a commercial event, neither of you know each other, an official business card just make the meeting more sincere, it presents your brand and even yourself before any conversion to start for a further understanding. - It save your time especially on a short business meeting;
If the time is too tight for a business conversion, business card can save greatly your time. Give a brief but impressive introduction about yourself, the person you met will connect you with the business card and tag you with her/his own words. - It makes you professional and prepared;
- It allows you to build connections with any prospective business partner promptly;
- It updates you the status of current situation in your field.
How to Instantly Organize Business Cards on Mac?
Now that we have so many reasons to use business cards, how to instantly organize business cards for our business purposes?

Part 1. In the Beginning
At the very beginning, we need to read the business card carefully and decide the value of each business card, pick out those you need the most for prioritized processing, take out those won’t add any potential value to your business. By doing so, you can be more focused on things taking you to somewhere.
Part 2. Use OCR to Recognize Business Card and Import Data to Contact Database Programs
The next step now is to digitize all valuable business card information and put them in good organization using an OCR tool. Of course, there are also many business card scanners available which requires the co-work of hardware and software. However, the cost of a business card scanner solution just jumps higher than that of an OCR solution.
What does OCR mean?
OCR (Optical Character Recognition) refers to mechanical or electronic conversion of images, of typed,handwritten or printed text into machine-encoded text. Put it in nutshell, it means recognizing text from non-editable resources to editable formats on different devices.
How to Choose an OCR Tool?
No worries, we have picked out the best OCR tool for you basing on performance and accuracy. Cisdem OCRWizard, the professional OCR tool to change all non-searchable, non-editable PDFs(including native and scanned pdf) and images into more than 10 editable formats. With its easy-to-use interface and high accuracy, users are able to convert scanned files to Word, to Text, to Excel, to ePub, to other formats very easily.
Anyway, if you want to, you can check these OCR tools before following our recommendation:
Steps to Digitize Business Card and Import Information to Database Programs on Mac
1. Download free trial of Cisdem OCRWizard, install and launch on your Mac.
2. Import business cards into Cisdem OCRWizard.
Before importing the files, you need to scan the business card into PDF files or image files, or just take pictures of them using your Mac camera.Once the business card files are ready in your mac, import it to OCRWizard by drag&drop, or click '+' to add the files.
3. Recognize information from business card.
Go to Recognize>Business Card, the text will be recognized as following, a contact template will be automatically created on the right panel, check the information in these fields and correct or add information if necessary. Even, you can delete the data if you want to.
Free Contact Database For Mac Os
4. Import business card information to database programs.
Click the share icon at the bottom of contact template, import the contact into Contacts, Mail, Airdrop.
Free Database For Mac
Done! Then you can see the contacts are ready in these programs, all the information intact and accurate.
Part 3. Alternatives to Digitize and Import Business Cards to Database Programs
Customer Database For Mac
Also, you can use a business card scanner to do this. A business scanner is basically composed of hardware(the scanner to digitize the business card) and software(the program to manage the information), which makes the cost a little higher than OCR solution. It is quite portable and convenient to organize your business cards.
Make Full Use of Each Business Card for Your Business Goal
Contact Database Software Free
After digitizing your business cards and organize them in your contact programs, you should learn how to make full use of these business cards.
Contact Database Software
- Categorize the contacts for easy organization and better memorizing;
- Check company information to find out the potential competitors or partners;
- Check social media accounts to get a further understanding;
- Keep Contact at any chance once you are well prepared for;
- Hang in there, you may be rejected for times but that's how business starts and grows.